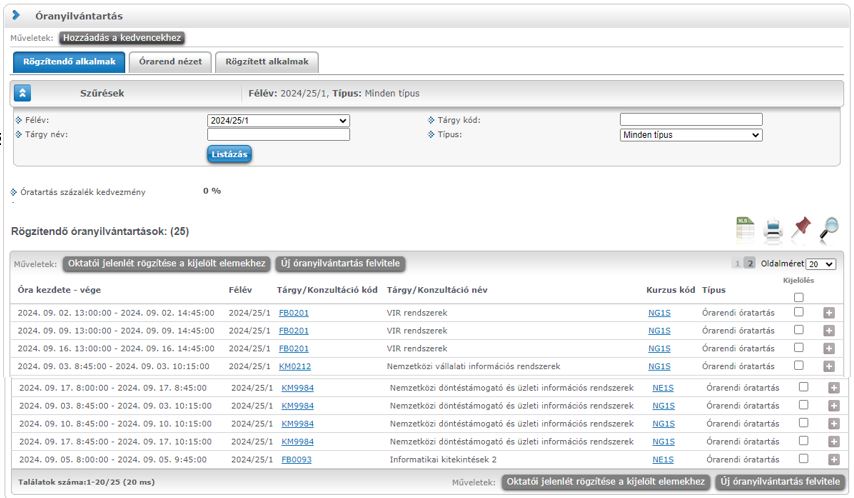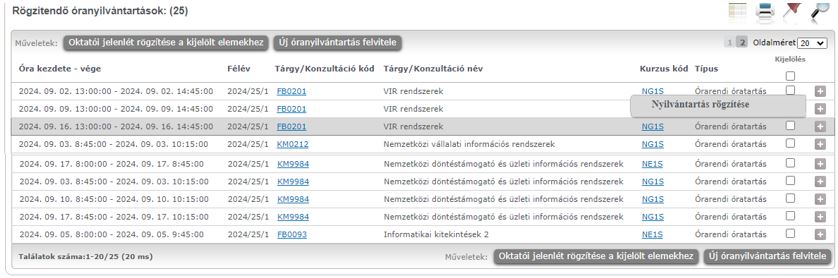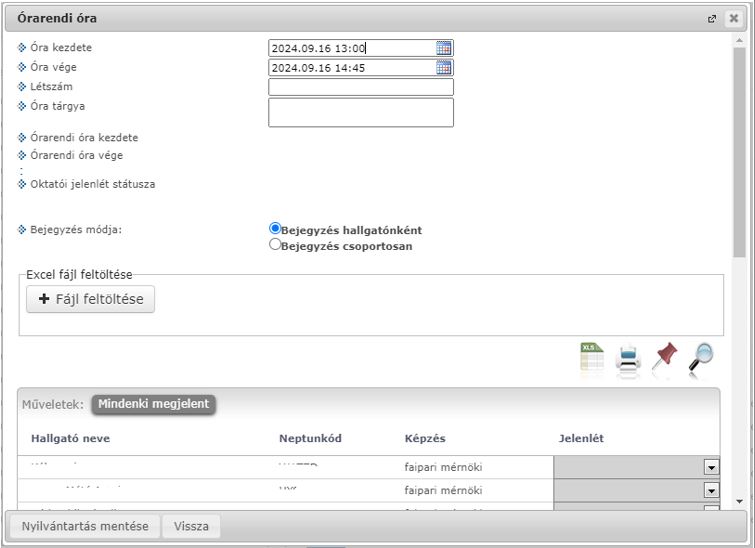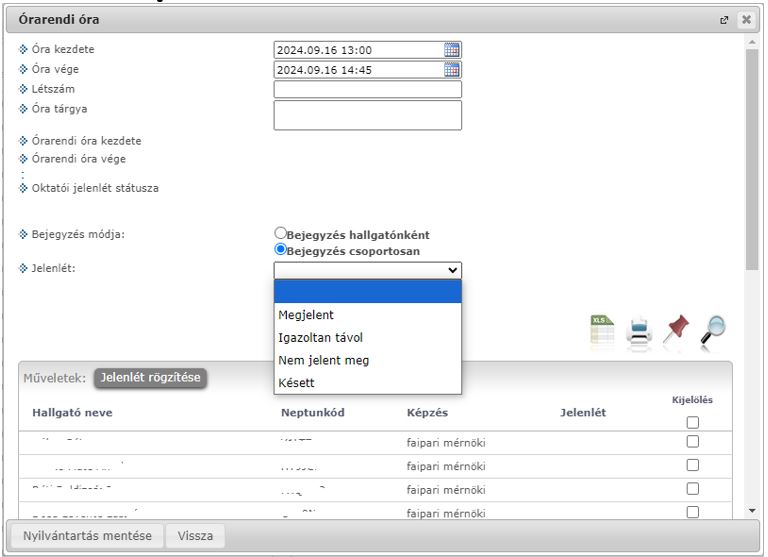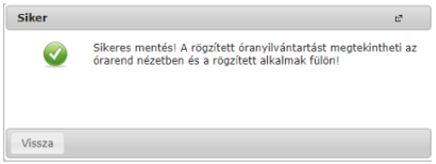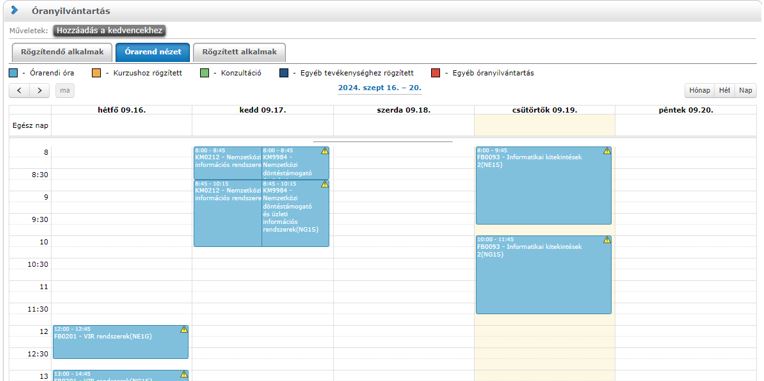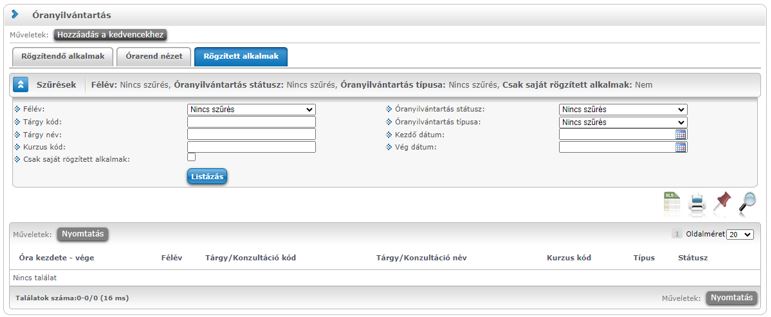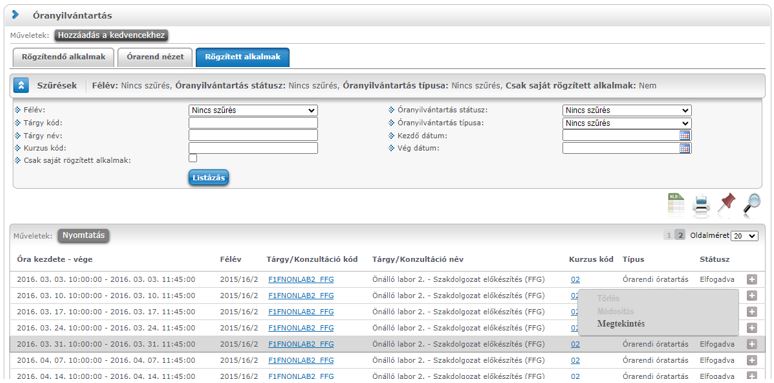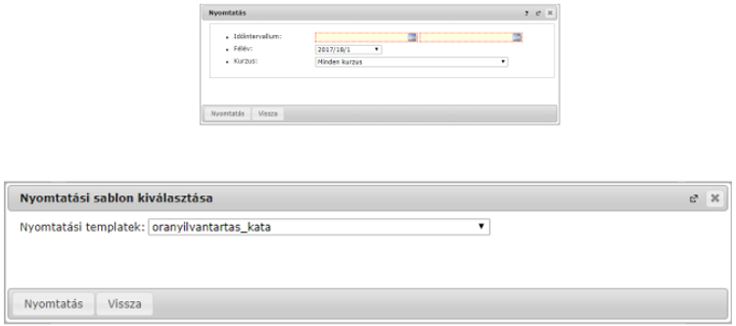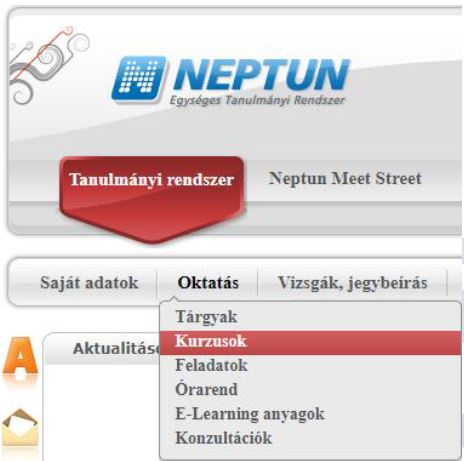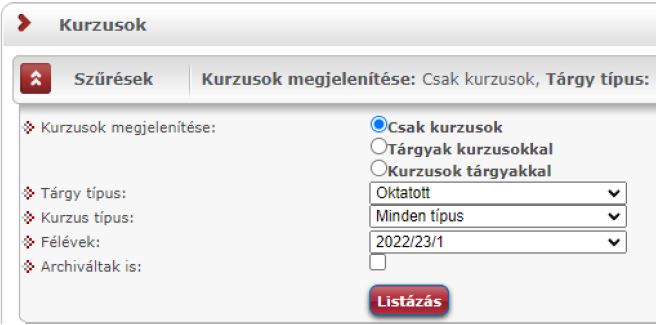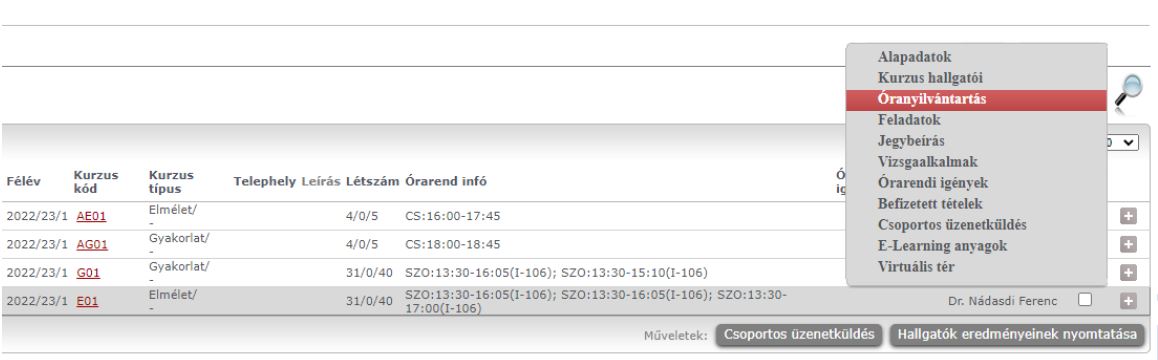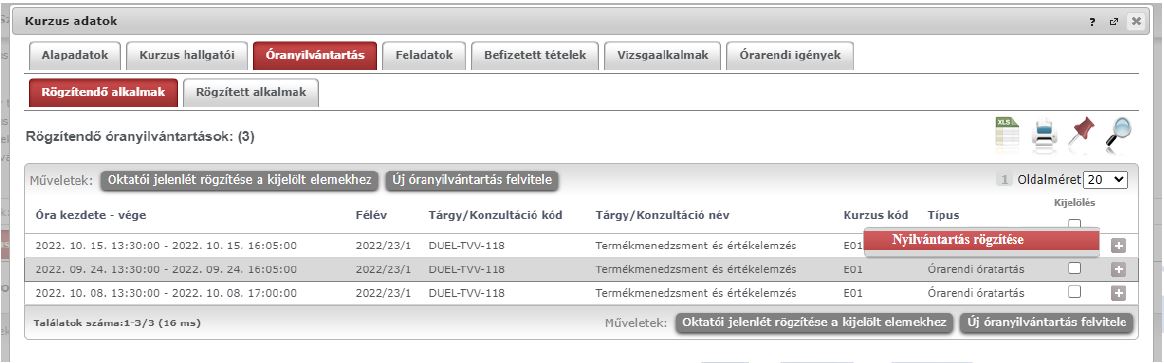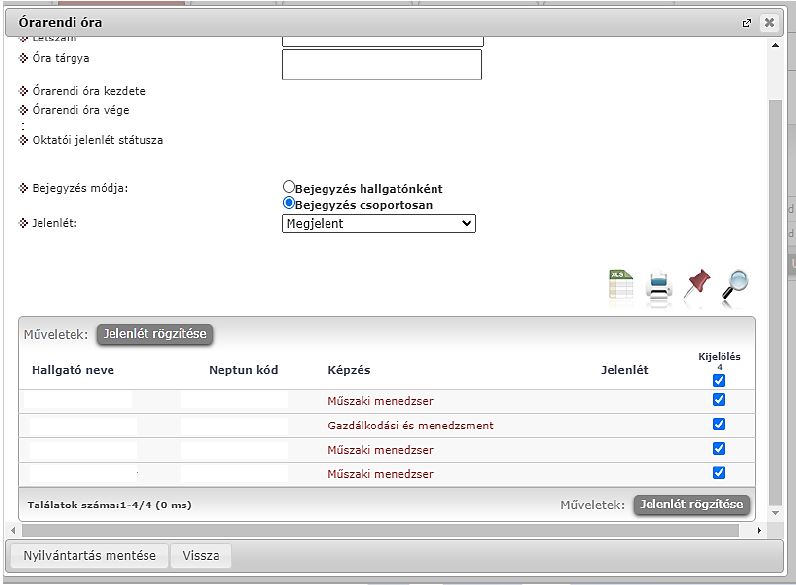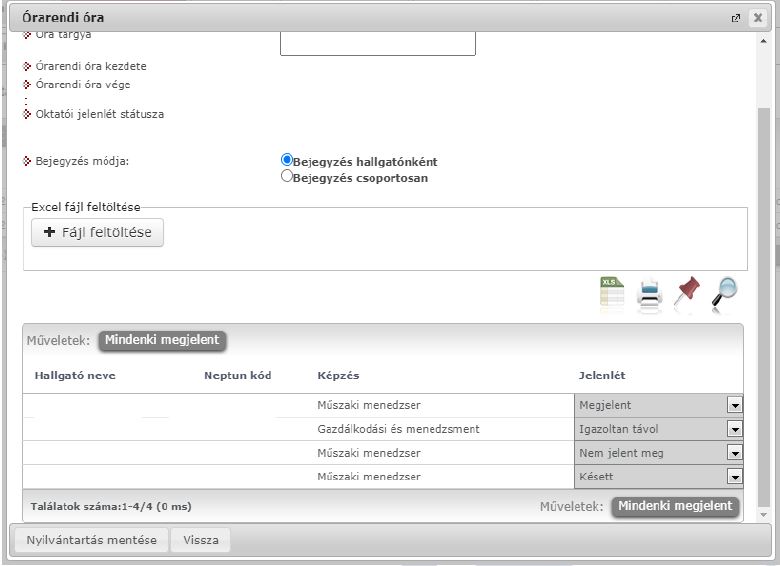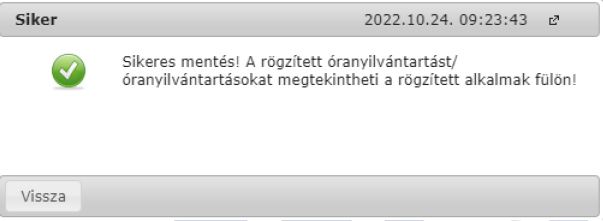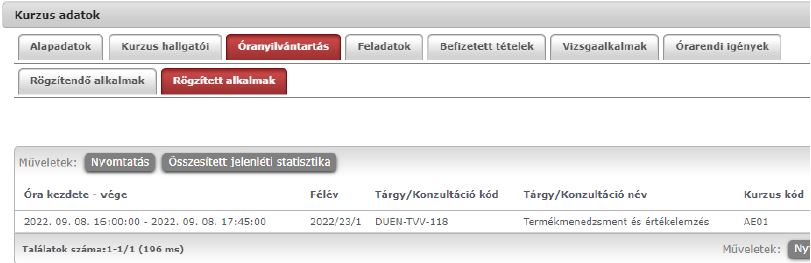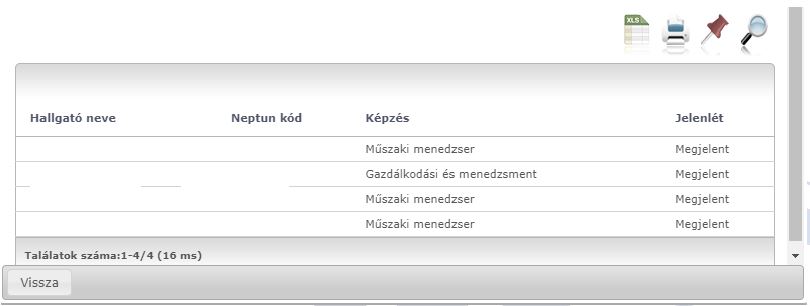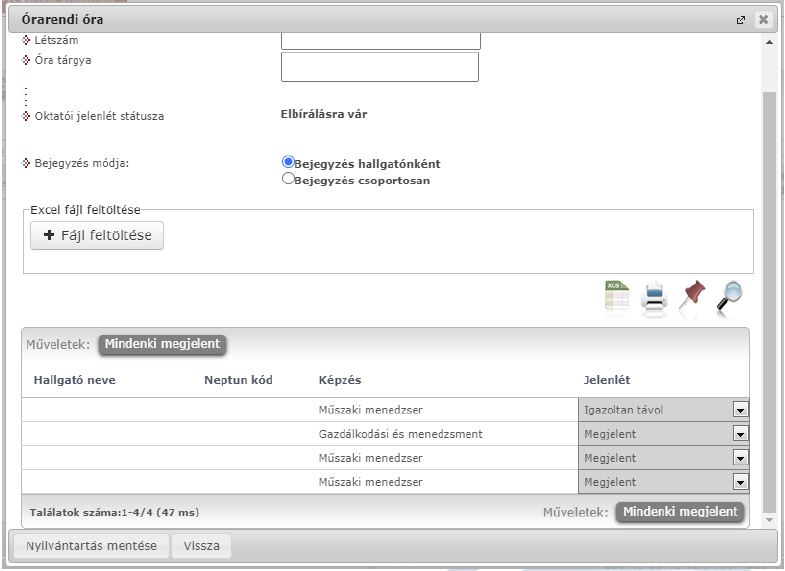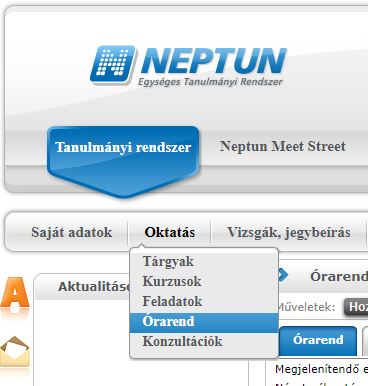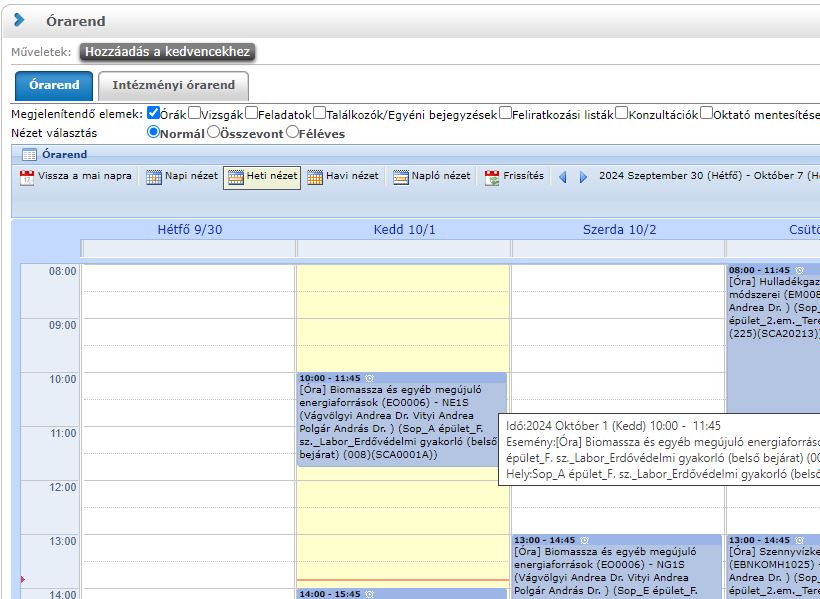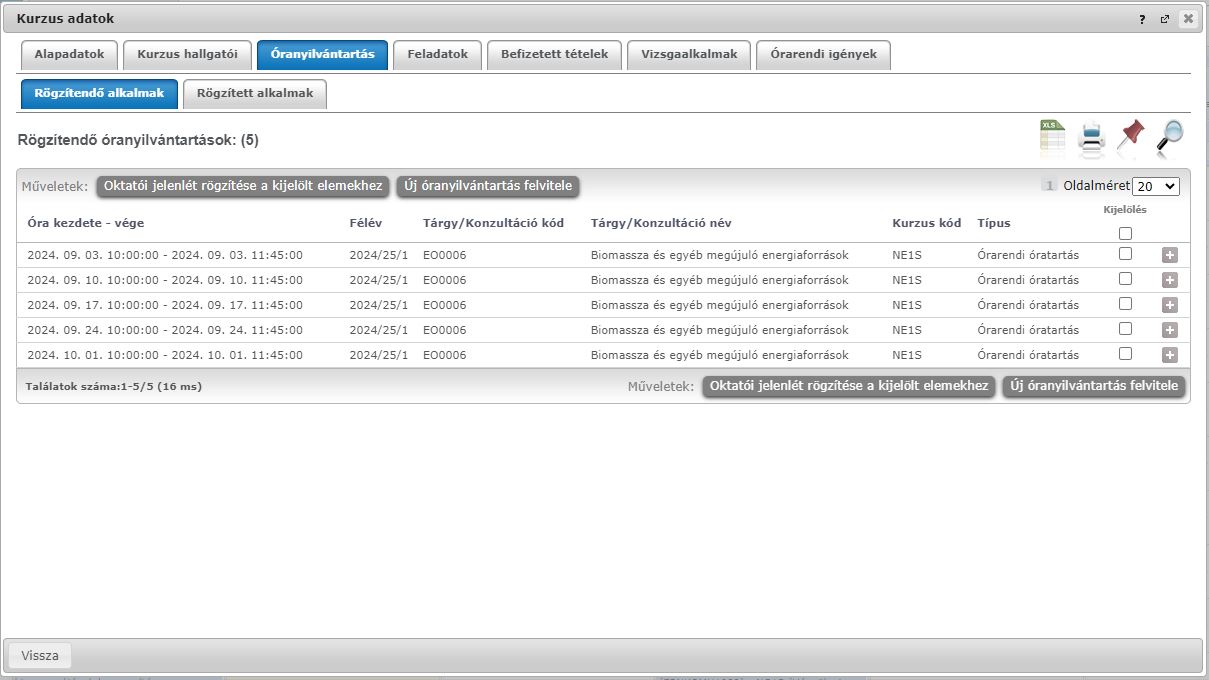Óranyilvántartás rögzítése az "Ügyintézés"/"Óranyilvántartás" menüponton keresztül
A Neptun rendszerbe (https://neptun3r.uni-sopron.hu/oktato/) vakó belépést követően, az egyes alkalmakon való hallgatói jelenlét adminisztrálásához szükséges felület megtalálható az "Ügyintézés"/"Óranyilvántartás" menüpontban.
Ebben a menüpontban lehetőség van új óranyilvántartás alkalmakat felvinni, illetve meglévőt módosítani, a már rögzített óranyilvántartást alkalomhoz hallgatói jelenléteket rögzíteni, nyilvántartást nyomtatni.
A felületen három tabulátorfülre osztva jelennek meg az információk:
- "Rögzítendó alkalmak"
- "Órarend nézet"
- "Rögzített alkalmak"
Rögzítendő alkalmak:
Ezen a felületen láthatók azok a múltbéli órarendi időpontok, amelyekhez még egyáltalán nem került rögzítésre óranyilvántartás.
A "Szűrések" blokkban lehetőség van "Félév", "Tárgynév", "Tárgykód" és "Típus" szerint listázni a sorokat.
Hallgatói jelenlét rögzítése:
Az adott alkalom sorában, a sorvági lehetőségek közül a "Nyilvántartás rögzítése" opciót választva vihetők fel a hallgatói jelenlétek.
A felugró ablakban órarendi alkalom esetén az "Óra kezdete", "Óra vége" mezők automatikusan töltődnek, ezen kívül a "Létszám" és az "Óra tárgya" mezők jelennek meg. A hallgatói jelenléteket lehetőség van egyesével, vagy csoportosan is rögzíteni a "Bejegyzés hallgatónként", vagy "Bejegyzés csoportosan" opció választásával.
Bejegyzés hallgatónként:
Ezen lehetőség választásával a hallgató sorában lévő "Jelenlét" legördülő menüből választható ki a hallgató jelenléte az alkalommal kapcsolatban, majd a "Nyilvántartás mentése" gombra kattintva menthető el.
Bejegyzés csoportosan:
Ezt a lehetőséget választva a "Jelenlét" legördülő menüben a hallgatói jelenlétre vonatkozó típusok jelennek meg. Érték választása után, a "Kijelölés" oszlopban lévő jelölőnégyzetekkel kijelölve a hallgatókat, majd a "Nyilvántartás mentése" gombra kattintva kerülnek mentésre a jelenlétek.
Az ablak alján található "Mindenki megjelent" gombra kattintva az összes hallgatónál a "Megjelent" típus lesz látható. A "Nyilvántartás mentése" gomb segítségével menthetők el a választott jelenlétek, a mentés végeztével visszajelző üzenet érkezik a műveletről. Azok az időpontok, melyekhez már történt bármilyen jelenlét rögzítés, megtalálhatók az "Órarend nézet" és a "Rögzített alkalmak" felületen.
Órarend nézet:
Ezen a fülön grafikus naptér felületen tekinthetők meg az óranyilvántartások. Azokon az elemeken, amelyekhez még nem rögzített egyáltalán jelenlétet az oktató, egy kis sárga felkiáltójel ikon látható figyelmeztetésként. Az elemekre kattintva új jelenlét rögzítésére és már rögzített jelenlétek módosítására van lehetőség. A rögzítés módja megegyezik a korábban már leírtakkal.
Rögzített alkalmak:
Ezen a felületen listás formában tekinthető meg az összes addigi rögzített óranyilvántartás.
A "Szűrések" blokkban lehetőség van "Félév", "Tárgykód", "Tárgynév", "Kurzus kód", "Óranyilvántartás típusa", "Óranyilvántartás státusz", "Kezdő dátum", "Vég dátum" szerint listázni a sorokat. A "Csak saját rögzített alkalmak" jelölőnégyzet kiválasztásával szabályozható, hogy csak a saját, vagy más oktatók által rögzített bejegyzések is megjelenjenek.
A sorvégi "Lehetőségek" menüből 3 opció választható ki:
- Törlés: az adott sor törölhető a rögzített jelenlétekkel együtt.
- Módosítás: módosíthatók a korábban felvitt hallgatói jelenlétek. A rögzítés módja megegyezik a korábban már leírtakkal.
- Megtekintés: a felület csak megtekintésre szolgál, módosítási lehetőség nincsen.
Nyomtatás:
A "Nyomtatás" gombra kattintva nyomtatható tetszőleges intervallumban a rögzített alkalmakról nyomtatási sablon.
Óranyilvántartás rögzítése az "Oktatás"/"Kurzusok" menüponton keresztül
1. A Neptun rendszerbe (https://neptun3r.uni-sopron.hu/oktato/) való belépést követően kattintson az "Oktatás"/"Kurzusok" menüpontra.
2. A "Kurzusok" menüponton a képen látható szűrési feltételeket javasolt beállítani. A "Félévek" lehetőségnél mindig az adott, aktuális félévet kell kiválasztani.
3. Válassza ki a kurzust, majd a "+" jelre kattintva az "Óranyilvántartás" lehetőséget.
4. A felugró ablakban válassza ki az egyik órát, majd a "+" jelre kattintva a "Nyilvántartás rögzítése" lehetőséget.
5. A résztvevők jelenlétének rögzítése történhet csoportosan és hallgatónként is.
a) Csoportos rögzítés esetén válassza a "Bejegyzés csoportosan" lehetőséget, majd az alatta található legördülő listából a kívánt jelenlétet. Jelölje ki mindazon hallgatót, akikre érvényes a kiválasztott jelenlét, majd kattintson a "Jelenlét rögzítése" gombra.
b) Személyenként is rögzítheti a részvételeket, amennyiben a "Bejegyzés hallgatónként" lehetőséget választja ki. Ezt követően minden hallgatói sorban egyesével jelölheti a megfelelő jelenléti formát. A művelet befejezéséhez a "Nyilvántartás mentése" gombra szükséges kattintani.
6. Sikeres művelet esetén felugró ablak erősíti meg a rögzítést.
7. A rögzített alkalmakat megtekintheti az "Óranyilvántartás"/"Rögzített alkalmak" menüponton.
8. A rögzített jelenlétek ellenőrizhetőek az "Óranyilvántartás"/"Rögzített alkalmak" menüponton, az időpont sorában a "+" jelre kattintva a "Megtekintés" lehetőséget választva. A felugró ablakban láthatóak lesznek a mentett jelenlétek.
9. Hibás rögzítés esetén módosíthatja a hallgató bejegyzését, ehhez a "+" jelre kattintva a "Módosítás" lehetőséget válassza ki. A felugró ablakban végezze el a kívánt műveletet, majd a "Nyilvántartás mentése" gombra kattintva mentse el a módosítást.
Óranyilvántartás rögzítése az "Oktatás"/"Órarend" menüponton keresztül
1. A Neptun rendszerbe (https://neptun3r.uni-sopron.hu/oktato/) való belépést követően kattintson az "Oktatás"/"Órarend" menüpontra.
2. Az "Órarend" menüponton a kívánt tárgyra kattintva a megjelenő "Kurzus adatok" ablakban válassza az "Óranyilvántartás" tabulátorfület, illetve az alatta lévő "Rögzítendő alkalmak" fület.
3. A felugró ablakban válassza ki az egyik órát, majd a "+" jelre kattintva a "Nyilvántartás rögzítése" lehetőséget.
4. A résztvevők jelenlétének rögzítése történhet csoportosan és hallgatónként is.
a) Csoportos rögzítés esetén válassza a "Bejegyzés csoportosan" lehetőséget, majd az alatta található legördülő listából a kívánt jelenlétet. Jelölje ki mindazon hallgatót, akikre érvényes a kiválasztott jelenlét, majd kattintson a "Jelenlét rögzítése" gombra.
b) Személyenként is rögzítheti a részvételeket, amennyiben a "Bejegyzés hallgatónként" lehetőséget választja ki. Ezt követően minden hallgatói sorban egyesével jelölheti a megfelelő jelenléti formát. A művelet befejezéséhez a "Nyilvántartás mentése" gombra szükséges kattintani.
5. Sikeres művelet esetén felugró ablak erősíti meg a rögzítést.
6. A rögzített alkalmakat megtekintheti az "Óranyilvántartás"/"Rögzített alkalmak" menüponton.
7. A rögzített jelenlétek ellenőrizhetőek az "Óranyilvántartás"/"Rögzített alkalmak" menüponton, az időpont sorában a "+" jelre kattintva a "Megtekintés" lehetőséget választva. A felugró ablakban láthatóak lesznek a mentett jelenlétek.
8. Hibás rögzítés esetén módosíthatja a hallgató bejegyzését, ehhez a "+" jelre kattintva a "Módosítás" lehetőséget válassza ki. A felugró ablakban végezze el a kívánt műveletet, majd a "Nyilvántartás mentése" gombra kattintva mentse el a módosítást.

.svg)
.svg)